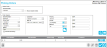Picking an Item
In the order details portion of the Picking Orders page, you are able to pick any line item in the order while you are adding an order or editing an order.
When an order is in Add mode or Edit mode, the line item will contain three icons:
-
 Edit
Edit
-
 Delete
Delete
-
 Pick
Pick
How to Pick a Line Item
- To pick an item, select the Pick icon in the order line:

- The Pick Inventory form appears. The item-location-quantity to be picked from inventory for this item detail is selected at this form and then saved to the order.
- Line Number field: displays the line number from the picking order; automatically filled in by the system; cannot be changed.
- Item Number field: displays the item number from the order line; automatically filled in by the system; cannot be changed.
- Description: displays the item description, if one is entered for this item at the item's record; automatically filled in by the system; cannot be changed.
- Ordered Qty: displays the ordered quantity for this item as entered in the picking order detail; automatically filled in by the system; cannot be changed.
Selecting an Item to Pick
An item is selected for picking from inventory via the Location field in the Pick Inventory form:
- Location: click the drop-down arrow to view the site-location-inventory information for this item and to select the site-location from which to pick this item. (Please note that if this item is not found in inventory the Location field grid will be empty.)
- The Location field drop-down list grid contains all the inventory for this item. All of the sites in this division that the logged-in user has access to are displayed. You may filter the inventory that is shown in this Location grid by using the filter panel.
- The Site field, Location field, UOM field, Serial Number field, Lot field, Expiration Date field, and Available Qty field may be filtered by the beginning value. To filter the site-location-item-unit of measure-quantity list by any of these fields, enter the filter criteria in the blank filter field directly under the column heading.
- After you select the item's site-location-UOM-quantity to be picked, this information populates the respective fields in the Pick Inventory form:
- Site: shows the site from which the item is being picked; filled in by the system after the site-location-item is selected in the Location field.
- Unit of Measure: shows the unit of measure of the pick item; automatically filled in by the system after the site-item-location is selected in the Location field.
- Available Qty: shows the available unit of measure quantity of the pick item at the selected item-location (as selected in the Location field).
- Quantity: enter the pick quantity of the pick item from this location at this time (it may be a full amount or partial amount). Please note that the item quantity must be located in inventory in order to be picked. If the pick quantity is greater than the amount in inventory and negative inventory is not allowed for the site, you will need to adjust the inventory in this location, or decrease the pick amount.
- Serial Number: if the item to be picked is a serialized item, the item's serial number is filled in by the system. The pick quantity of 1 is automatically filled in by the system; it cannot be changed.
- Lot: if the item to be picked is a lot item, the item's lot is filled in by the system.
- Expiration Date: if the item to be picked contains an expiration date, the item's expiration date is filled in by the system.
- RFID Tag Number (available if the default division uses RFID): if the pick item uses RFID and has an RFID tag number, the RFID tag number is automatically entered into the RFID Tag Number field. The pick quantity of 1 is automatically filled in by the system; it cannot be changed.
- Add icon:
 select to pick this item. It is added to the grid in the Pick Inventory form.
select to pick this item. It is added to the grid in the Pick Inventory form.
- Cancel icon:
select cancel this item-location quantity from the order. The selected information is cleared from the form and it is not added to the grid in the Pick Inventory form.
-
Once a item is selected for picking and placed in the grid portion of the Pick Inventory form, you may remove it from the form, if necessary. To do so, click the Delete icon
 in the item pick line. A prompt appears asking you to confirm the delete action. Click Ok to close the prompt and remove the item from the grid. (If you click Cancel, the prompt closes and the item remains in the grid.)
in the item pick line. A prompt appears asking you to confirm the delete action. Click Ok to close the prompt and remove the item from the grid. (If you click Cancel, the prompt closes and the item remains in the grid.) - If you have partially picked the line item from one location and need to enter additional quantity to complete the pick for this item, repeat the steps above.
- When you have finished adding the site-location-item quantity to be picked for this line item, click the Save icon
 in the bottom right portion of the Pick Inventory form to close this form, save the pick information to the line item, and return to the Picking Orders page.
in the bottom right portion of the Pick Inventory form to close this form, save the pick information to the line item, and return to the Picking Orders page.
- If you do not want to pick this site-location-item quantity, click the Cancel icon
instead; this will close the Pick Inventory form, discard the item pick information from the order line item, and return you to the Picking Orders page.
Processing the Item Pick
When you are returned to the Picking Orders page, this line item contains the total pick quantity of the item in the Actual Qty field . You are able to view the inventory details for this item detail by expanding the line item to show the Prior Pick nested grid.
Click the Save  icon for the entire order, found along the bottom right area of the page. When this order is saved, the pick quantity (entered as the Actual Qty in the order line) is relieved (or picked) from inventory. If all items in the order are picked, then the order is automatically marked as closed.
icon for the entire order, found along the bottom right area of the page. When this order is saved, the pick quantity (entered as the Actual Qty in the order line) is relieved (or picked) from inventory. If all items in the order are picked, then the order is automatically marked as closed.